1, 軟件說明及要求
2, 軟件註冊
3, 菜單和功能
4, 其它圖標和鍵入項
5, 應用及示範
5.1 書法
5.1.1 臨摹名人字帖
5.1.2 臨摹書法字體
5.1.3 臨摹字帖示範
5.1.4 創建書法作品
5.2 繪畫
5.2.1 繪畫作品示範
5.2.2 創建繪畫作品
5.3 漢字
5.3.1, 筆劃
5.3.2, 部首
5.3.3, 常用500漢字的筆劃和拼音
5.3.4, 7000漢字的拼音
5.4 詩詞
5.4.1, 三百首唐詩
5.5 印章及文字
5.5.1, 自做、修改書畫印章或文字
6, 軟件更新
7, 提示
8, 用戶支持
1, 軟件說明及要求
M-Brush軟件幫助用戶利用電腦數位筆練書法、繪國畫、學漢字、賞詩詞、做印章,綜合了解、學習、傳承和發展中華文化。同時提供油畫筆刷,用於油畫的學習和創作。書法教學部分及課堂演示互動功能是行業用戶版本中的功能,在本版中僅供試用。
系統要求:
- 操作系統:主機內的Windows 7、Windows 8、Windows 10和Windows 11。不支持虛擬機內的操作系統;
- 裝有512級以上壓感筆、支持WinTab的電腦數位板(也稱電腦繪畫板)、數位屏或一體機電腦。
安裝好廠家提供的驅動程序(有些型號可能需要在廠家的網站下載安裝該型號的最新驅動程序)並連接好設備、用其自帶程序測試壓感,確認壓感筆有壓感。無壓感的觸控屏或筆僅有“速度感應”的水墨效果;
- 硬盤剩餘空間250MB以上、內存4.0GB以上(推薦8.0GB以上)、中央處理器(CPU)2.5GHz以上(推薦3.0GHz以上)、聯網(只在軟件註冊、重新註冊和更新時要求聯網);
利用本軟件課堂演示互動功能的教員可能需更高配置的電腦,例如內存8.0GB以上,CPU速度3.5GHz以上;
- 顯屏分辨率:1024x768以上像素(但只有以含“k”字的註冊碼註冊的本軟件才能支持4K顯屏分辨率)。
其它要求:
- 電腦如果安裝有Java的升級程序(Java Update Scheduler), 請將其禁用或卸載;如果任務管理器中有jusched.exe的程序在運行,請將其停止;如果提示是否接受Java的升級,請拒絕;但不要拒絕JRE 6.0的安裝,也最好不要拒絕本軟件的更新;
- 如果安裝後不能打開本軟件, 而是看到“Could not create the Java virtual machine” 的彈出信息,則需添加或改變系統環境變量(變量名: _JAVA_OPTIONS, 變量值:-Xmx512M 或-Xmx1024M )、重新啟動您的電腦,且不要運行其它程序尤其是其它繪畫軟件,再打開本軟件;
- 用戶用有管理員權限的帳號登錄電腦;
- 用戶自己下載、安裝自己喜愛的書法字體;
- 盡量不與其它書畫軟件同時使用(在打開本軟件之後又打開其它某些書畫軟件時,可能會影響數位筆在本軟件中的毛筆效果,需要重新啟動電腦才能恢復)。
2, 軟件註冊
除非是作為該軟件校園版的節點或者在線試用,本軟件首次安裝、電腦硬盤更換、系統重裝或原來的註冊信息因故損壞時,會要求您用購買或獲得的註冊碼註冊本軟件以便使用軟件的全部功能。註冊時要求電腦連接互聯網。如果您在“選項”菜單下發現“註冊M-Brush”菜單項,或看到彈出的註冊頁面,請按照說明完成註冊。
請注意:一個註冊碼只能用於同一台電腦註冊相應版本的M-Brush。
硬件(CPU或硬盘)更換、損壞及其它因素導致的硬件信息改變(操作系統重裝時如果版本或安裝方式不同,則可能提供不同的硬件信息)將可能視為不同的電腦。
在註冊信息因故損壞或者操作系統重裝但不改變硬件信息時您可用原來的註冊碼重新註冊M-Brush。同一註冊碼的重新註冊加上首次的註冊總共不能超過10次,並須在
購買本軟件後三年內完成。請妥善保管好註冊碼。
3, 菜單和功能
| 主菜單 |
二級菜單 |
快捷鍵 |
圖標 |
功能描述 |
| 文件 |
新建... |
Ctrl+N |
 |
清除所有內容,開始一個新作品。 |
| 打開示範作品 |
Ctrl+Alt+O |
 |
打開含有.mbo文件的示範作品文件夾。 |
| 打開我的作品 |
Ctrl+O |
 |
打開自己的.mbo、.png、.gif、.jpg 格式的作品文件或文件夾。文件夾或文件將列在“內容”窗口中。 |
| 保存 |
Ctrl+S |
 |
保存作品為 .mbo 文件。用於保存新文件或正在工作的文件。保存新文件時,要求選擇文件的存放目錄並輸入文件名(只能是.mbo 文件)。 |
| 另存為 |
Ctrl+Shift+S |
 |
保存作品為另一 .mbo 文件。 |
| 保存為圖像文件 |
Ctrl+Alt+S |
 |
保存作品為圖像文件,格式只能是.png, .gif 或者.jpg 格式。 |
| 保存為動畫圖片文件 |
Shift+Alt+S |
 |
保存作品為動畫圖片文件,格式只能是.gif格式。 |
| 打印 |
Ctrl+P |
 |
打印作品。打印時會彈出窗口,預覽頁面並選擇縮放率、清晰度、範圍、方向、邊界、居中等參數。 |
| 退出 |
Ctrl+E |
 |
退出、關閉此應用程序。 |
| 編輯 |
新加寫畫圖層 |
Ctrl+L |
 |
用於增加寫畫圖層。 |
| 作品尺寸 |
Ctrl+D |
 |
設置作品尺寸。有“自動”和“用戶設置”兩種方式。選擇“自動”時,作品的大小取決於當前工作區的窗口大小。否則,用戶自己定義作品的寬度和高度(像素、厘米或英寸)。作品尺寸也可通過拖拽作品邊框的右、下邊中間點或右下角作調整。 |
| 注音格式 |
Alt+Shift+P |
 |
注音格式。該格式僅在顯示本軟件包括的“讀唐詩練字體”下所含的文件時才有效。 |
| 空白格式 |
Alt+Shift+H |
 |
空白格式。即沒有網格的“白板”格式。按橫向顯示背景文字。顯示的字體決定於用戶在本軟件的左側面板上的“背景文字字體名稱”選項中選擇的字體。 |
| 橫向三行格式 |
Alt+Shift+E |
 |
橫向三行格式。只在工作區的中間顯示三行。行間距可通過位於左側面板上的“背景文字字體大小”輸入項調整。背景文字顯示在中間一行。 |
| 橫向多行格式 |
Alt+Shift+M |
 |
橫向多行格式。在工作區橫向顯示多行。行間距可通過位於左側面板上的“背景文字字體大小”輸入項調整。橫向、多行顯示背景文字。 |
| 單字格式 |
Alt+Shift+C |
 |
單字格式。只在工作區的中間顯示一個米字格。可通過位於左側面板上的“背景文字字體大小”輸入項調整大小。每次只顯示一個背景文字。用該格式時,可能顯示該字的在線字典的按鈕,但不保證網頁的可靠性,該功能僅供參考。當有背景文字而且您在該格式下寫畫時,網格的各角落可能顯示一些小的按鍵,以便您更容易地實施“撤銷”、“重複”、“清除”、“重放”等操作。 |
| 網格格式 |
Alt+Shift+N |
 |
網格格式。顯示網格。可通過位於左側面板上的“背景文字字體大小”輸入項調整網格大小。橫向、多行顯示背景文字。 |
| 縱向多行格式 |
Alt+Shift+V |
 |
縱向多行格式。可通過位於左側面板上的“背景文字字體大小”輸入項調整豎行間距。縱向、由右至左、多行顯示背景文字。 |
| 背景設置 |
Ctrl+Alt+B |
 |
設置作品背景,如背景格調、邊框及作業區的背景單一顏色、梯度顏色或圖形素材、背景圖片等。 作業區可選虛擬宣紙的類型(生宣、半熟宣和熟宣)及圖案素材。用不同的宣紙類型時,濕墨效果會不同。 |
| 在選定的寫畫或背景圖層加入圖片 |
Ctrl+I |
 |
在選定的寫畫或背景圖層加入圖片。圖片加入後將可以馬上調整位置、尺寸。若是背景圖片還可通過右鍵單、雙擊調整其透明度或旋轉角度。
另一種更加便利的方法是將硬盤、USB或光碟上的圖片文件(如字帖的圖片文件)直接拖拽到本軟件的工作區即可作為背景圖片,
用作臨摹(請注意:如果您用的電腦操作系統是64位的Windows 7,拖入文件的功能可能不工作,因為Windows 7可能設置了用戶帳號控制- UAC.
需要將UAC關閉後拖入文件的功能才能工作)。 |
| 顯示背景圖片 |
Ctrl+Alt+I |
 |
顯示背景圖片。僅當有背景圖片時該功能才有效。該功能主要用於臨摹他人的書畫作品。 |
| 隱藏背景圖片 |
Ctrl+Shift+I |
 |
隱藏背景圖片。僅當有背景圖片時該功能才有效。該功能主要用於臨摹他人的書畫作品後查看自己的筆跡。 |
| 顯示背景文字 |
Ctrl+Alt+W |
 |
顯示背景文字。僅當有背景文字時該功能才有效。該功能主要用於臨摹書法字體。 |
| 隱藏背景文字 |
Ctrl+Shift+W |
 |
隱藏背景文字。僅當有背景文字時該功能才有效。該功能主要用於臨摹書法字體後查看自己的筆跡。 |
| 撤銷 |
Ctrl+Z |
 |
撤銷寫畫操作,每次返回一步,最多返回20步。主要用於寫畫時修改筆誤。 請注意:撤銷僅適用於改變作品內容或尺寸的操作。 |
| 重複 |
Alt+Z |
 |
重複撤銷的寫畫操作,每次前進一步。 |
| 清除當前寫畫層的內容 |
Delete |
 |
清除當前寫畫層的內容。必要時可馬上用“撤銷”功能複原之前的內容。 |
| 用當前筆觸顯示本圖層內容 |
Ctrl+Alt+M |
 |
以筆觸工具中選定的單色或混色墨跡顯示當前圖層中的每一筆劃。主要用於以其它顏色顯示書法字帖或字體的用戶臨摹筆劃。 |
| 靠中顯示內容 |
Ctrl+Shift+M |
 |
將作品各圖層中的寫畫內容顯示在工作區的靠中位置。 |
| 前加入 |
Ctrl+4 |
 |
在選定的寫畫內容之前(按寫畫順序)加入新的筆劃。僅當用左上角工具欄內的“選擇”功能在作品工作區選擇寫畫內容時該功能才有效。 |
| 後加入 |
Ctrl+5 |
 |
在選定的寫畫內容之後(按寫畫順序)加入新的筆劃。僅當用左上角工具欄內的“選擇”功能在作品工作區選擇寫畫內容時該功能才有效。 |
| 替換 |
Ctrl+6 |
 |
用新的筆劃替換選定的寫畫內容(按原筆劃的寫畫順序)。僅當用左上角工具欄內的“選擇”功能在作品工作區選擇寫畫內容時該功能才有效。 |
| 剪切 |
Ctrl+X |
 |
剪切所選寫畫內容。僅當用左上角工具欄內的“選擇”功能在作品工作區選擇寫畫內容時該功能才有效。 |
| 複製 |
Ctrl+C |
 |
複製所選寫畫內容。僅當用左上角工具欄內的“選定”功能在作品工作區選擇寫畫內容時該功能才有效。 |
| 粘貼 |
Ctrl+V |
 |
粘貼複製的寫畫內容。僅當用“複製”功能複制了寫畫內容時該功能才有效。 |
| 清除選區 |
Ctrl+Delete |
 |
清除所選寫畫內容。僅當用左上角工具欄內的“選定”功能在作品工作區選擇寫畫內容時該功能才有效。 |
| 查看 |
縮小 |
Ctrl+Minus
(Ctrl+減號) |
 |
縮小作品。縮小和放大作品均為像素操作,主要是為了加快顯示的速度,但顯示質量可能降低。縮小或放大後可用“刷新”功能清晰顯示作品。 |
| 放大 |
Ctrl+Equals
(Ctrl+等號) |
 |
放大作品。 |
| 重播 |
Ctrl+Shift+R |
 |
按設置的寫畫速度播放整個作品或者所選局部的寫畫過程。播放速度可從重播按鍵旁邊的數字鍵設置或調整(“5”代表默認的速度或原速)。 |
| 暫停 |
Ctrl+Shift+P |
 |
暫停作品的播放。 |
| 繼續 |
Ctrl+Shift+C |
 |
按設置的寫畫速度繼續播放作品。 |
| 快播 |
Ctrl+Shift+Q |
 |
快速播放作品。可多次點擊,在上一速度基礎上再加快。 |
| 結束 |
Ctrl+Shift+E |
 |
播放完畢回到初始狀態。如果之前已經完整播放過作品,將顯示作品全貌。也可在播放時在寫畫區點擊左鼠標實現該功能。 |
| 全屏模式 |
Ctrl+Shift+F |
 |
全屏模式主要用於播放作品,有更大的顯示區。如果想用全屏模式寫畫作品,可將光標移出上邊或左邊以便彈出功能鍵(可點擊工具欄末端的方塊鍵鎖定或隱藏工具欄)。按鍵盤上的按鍵可回到簡屏硬件更換、損壞及其它因素導致的硬件信息改變將可能視為不同的電腦擇回到簡屏或普屏模式。 |
| 簡屏模式 |
Ctrl+Shift+G |
 |
簡屏模式有較大的顯示區,寫畫用的工具鍵可從左側的按鍵彈出。 |
| 普屏模式 |
Ctrl+Shift+H |
 |
普屏模式在界面上綜合顯示各工具鍵,寫畫區相對較小,但適合在一幅作品中需要用到多種筆觸、墨跡而又不願頻繁開關彈出窗口的用戶。 |
| 桌面/寫板模式 |
Ctrl+Shift+D |
 |
桌面/寫板模式有兩種主要用途:1)可以用來直接在電腦桌面任意軟件打開的書畫作品上臨摹;2)可用於任意有電腦投影的課堂,在任意軟件打開的內容上用不同的筆刷手寫或作標記,便於老師的臨時手寫需要、徹底告別課堂粉筆粉塵。 |
| 選項 |
界面語言 |
|
 |
選擇界面語言。有“英語”、“中文簡體”和“中文繁體”三種界面語言供選擇。選擇後本軟件將自動重新啟動。 |
| 軟件更新 |
Ctrl+U |
 |
查看該版本此時是否有更新(此時電腦必須聯通互聯網。在電腦聯網的情況下,本軟件啟動時也會定期連接到服務器查看是否有該版本的更新,比如某些問題的修復等)。如果有,會提示用戶是否接受更新。 |
| 註冊M-Brush |
Alt+R |
 |
註冊 M-Brush。該菜單項只有在本軟件註冊前或者需要重新註冊時才顯示。用戶用購買的註冊碼註冊M-Brush(電腦必須聯通互聯網)。 |
| 光標顯示選項 |
|
 |
可以選擇寫畫及播放時是否顯示畫筆工具光標。 |
| 字體圖標尺寸設置 |
Ctrl+Shift+A |
 |
用於4K顯屏分辨率時除系統字體放大倍數以外只適用於本軟件的字體圖標尺寸設置。 |
| 作品保存選項 |
Alt+Shift+O |
 |
作品保存選項,可以選擇文件保存及臨時保存的間隔時間(“定期提醒”及間隔時間或者“不需提醒”)以及圖層圖片的保存方式。 |
| 幫助 |
使用指南 |
Alt+G |
 |
使用指南。彈出本軟件的用戶使用指南文檔,即本文檔。 |
| 關於M-Brush |
Alt+A |
 |
關於本軟件。顯示版本等信息。 |
4, 其它圖標和鍵入項
| 圖標 |
快捷鍵 |
功能 |
 |
|
縮小、放大值鍵入項。位於上方工具欄內,在縮小、放大圖標的中間。用於直接輸入縮小或放大的倍數。 |
 |
F1 |
水墨、水彩筆刷。位於左上角或左側筆刷工具欄內。點擊後設置水墨、水彩筆功能的相關參數。 |
 |
F2 |
鋼筆筆刷。位於左上角或左側筆刷工具欄內。點擊後設置鋼筆功能的相關參數。 |
 |
F3 |
鉛筆筆刷。位於左上角或左側筆刷工具欄內。點擊後設置鉛筆功能的相關參數。 |
 |
F4 |
油畫筆筆刷。位於左上角或左側筆刷工具欄內。點擊後設置油畫筆功能的相關參數。 |
 |
F5 |
噴筆筆刷。位於左上角或左側筆刷工具欄內。點擊後設置噴筆功能的相關參數。 |
 |
F9 |
橡皮擦筆刷。位於左上角或左側筆刷工具欄內。點擊後設置橡皮擦的相關參數。橡皮擦可設軟、硬和不同形狀。 |
 |
F10 |
效果筆刷。位於左上角或左側筆刷工具欄內。點擊後設置筆跡效果的相關參數。用於在已有筆劃上施加額外效果。 |
 |
Crtl+2 |
印章功能。位於左上角或左側筆刷工具欄內。點擊後從界面內的相應圖標新建印章或修改印章。做好印章後在寫畫區點抹,可改變角度、位置、大小、濃淡。對已生效的印章右鍵點擊選定後可修改。 |
 |
Crtl+3 |
背景或前置文字選項。位於左上角或左側筆刷工具欄內。點擊後可輸入文字、按回車鍵作為背景或前置文字,可改變角度、顏色、位置、大小、濃淡,用於臨摹書法字體或標題、題款等。對已生效的文字右鍵點擊選定後可修改。 |
 |
Crtl+4 |
內容選擇編輯。位於左上角或左側筆刷工具欄內。點擊後可用光標在右側的工作區點抹選擇寫畫內容或點擊單個筆劃,用於編輯。 |
 |
Ctrl+5 |
備用工具鍵。位於全屏模式或簡屏模式的左側工具欄內。用於彈出備用工具或筆觸的窗口。 |
 |
|
背景或寫畫圖層。 |
 |
|
表示該圖層為當前可用於寫畫的圖層。 |
 |
|
功能提示、說明。 |
 |
|
撤銷在筆刷上的修改。 |
 |
|
重複在筆刷上的修改。 |
 |
|
自畫筆刷形狀。 |
 |
|
在筆刷上用橡皮擦修改。 |
 |
|
在筆刷上用顏色修改。 |
 |
|
在筆刷上畫效果斑點。 |
 |
|
點擊移動效果斑點。 |
 |
|
清除所有效果斑點。 |
 |
|
用隨機點過濾筆刷。 |
 |
|
用漸濃效果過濾筆刷。 |
 |
|
用漸淡效果過濾筆刷。 |
 |
|
效果斑點類別,包括“擴散”,“朦朧”,“浸潤”、“濕染“等。 |
 |
|
效果斑點初始值。 |
 |
U |
用於設置筆刷的形狀,是“筆刷”的參數之一。當選擇“任意”形狀的筆刷並且是毛筆或硬筆工具時,用戶可在上方顯示筆刷的區域自畫任何形狀,當用右鍵點擊時可彈出菜單,以便用橡皮擦或顏色修改該筆刷,或者作“撤銷”或“重複”的操作。 |
 |
O 或 P |
用於設置筆刷寬/高比率的鍵入項。是“筆刷”的參數之一。 |
 |
[ 或 ] |
用於設置筆刷最大高度的鍵入項。是“筆刷”的參數之一。 |
 |
\ 或|, 或數位筆上的右擊鍵 |
用於設置筆刷角度的鍵入項。是“筆刷”的參數之一。 |
 |
J |
選擇噴筆的噴墨密度,是“筆刷”的選項之一。 |
 |
K |
選擇墨蹟的單一顏色。顯示被選擇的顏色,是“墨跡”的選項之一。 |
 |
; |
選擇個性化的墨跡。是“墨跡”的選項之一。該功能用於建立各種混色墨跡。 |
 |
M |
選擇圖形素材的墨跡。是“墨跡”的選項之一。 |
 |
I |
選擇保存好的印章圖片文件。僅在印章功能選項中顯示。是“墨跡類型”的選項之一。 |
 |
Z |
自做書畫印章或文字。僅在印章和文字功能選項中顯示。該功能用於自做書畫印章圖片及文字。簡單的印章僅需用戶提供文字、格式等幾個選項,由本軟件自動產生背景透明的印章圖片。高級用戶則可對產生的印章進一步修改、個性化。 |
 |
X |
修改書畫印章或文字。僅在印章和文字功能選項中顯示。該功能用於修改之前的印章及文字文件。 |
 |
8 |
選擇效果工具的類別(例如:濕染、朦朧、擴散、浸潤、變淡、變濃、銳化、變亮、變暗等)。只在工具為“效果”時顯示。 |
 |
9 |
選擇墨蹟的效果類別(例如:濕染、擴散、浸潤、朦朧、枯墨、枯乾、常規等)。選擇“濕染“、“擴散“、”浸潤”效果寫畫時,將有水墨浸潤的動態視覺效果。 |
 |
( |
選擇墨蹟的效果中心點方位(例如:中心、東側、西側、南側、北側等)。僅在濕染、擴散、浸潤、朦朧或枯墨效果時有效。 |
 |
|
選上時表示寫畫墨點不連續。 |
 |
- 或= |
選擇墨蹟的效果數值。僅在濕染、擴散、浸潤、朦朧、枯墨、枯乾效果時有效。該數值表示水跡從墨點周圍算起向外擴展的像素值。而當為枯墨的飛白方式時,該數值表示墨點的干枯值。當為枯墨的枯乾方式時,該數值表示墨點起始時的干枯值。 |
 |
_ 或 + |
墨跡枯乾速度值。只適用於“枯墨”效果、且是“枯乾”的效果方式。數值越大,寫畫時的筆劃墨跡枯乾越快。 |
 |
G 或 H |
墨跡色度漸變速度值。數值越大,寫畫時的筆劃墨跡褪色越快。 |
 |
, 或 . |
選擇墨蹟的濃度。 |
 |
/ |
墨跡著色方式之一。寫畫時墨跡覆蓋已有筆劃。該方式為默認方式,用於通常的寫畫。適用於所有墨跡效果。 |
 |
/ |
墨跡著色方式之二。寫畫時墨跡顯示於已有筆劃之後。該方式為特殊方式,主要用於工筆劃勾邊後在框架內填色,通常用單色。比如在畫出臉面輪廓後給臉面上色。墨跡不會或者只會輕微疊加已有的筆劃。該方式只在毛筆、硬筆工具下選擇“常規”、“濕墨”、“枯墨”的墨跡效果時才能被顯示和選擇,而且只在經過橡皮擦清除的區域、沒有任何寫畫過的區域或者用更淡墨跡寫畫過的區域才能顯示筆劃。 |
 |
Y |
选定方式的选项,有“局部”、“全选”、“任意”、“笔画”等。仅在选定、编辑功能选项中显示。 “局部”和“全选”时均为长方形区域。 “任意”时的区域由用户画的随意形状决定。
在“笔画”选项时,由用户点击相应的笔画决定。有重叠时,后写的笔画会先选定。 |
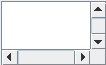 |
|
用於顯示或輸入背景文字的鍵入項。僅在背景文字功能選項中顯示。 |
 |
E |
用於轉換背景文字中文簡體、繁體的選項。僅在背景文字功能選項中顯示。 |
 |
Q 或 W |
背景文字的字體名稱選項。僅在背景文字功能選項中顯示。 |
 |
R |
背景文字的字體樣式選項。僅在背景文字功能選項中顯示。 |
 |
A 或 S |
背景文字的字體大小鍵入項。僅在背景文字功能選項中顯示。 |
 |
D |
選擇背景文字的顏色。僅在背景文字功能選項中顯示。 |
 |
F |
選擇網格的顏色。僅在背景文字功能選項中顯示。 |
 |
Y |
選擇橡皮擦的類型(軟、硬)。僅在橡皮擦功能選項中顯示。 |
 |
U |
選擇橡皮擦的形狀(卵形或方形)。僅在橡皮擦功能選項中顯示。 |
 |
|
該字的在線字典鏈接。該圖標僅在有背景文字而且只在“單字格式”中顯示。用來鏈接該字的在線字典,但不保證網頁的可靠性,該功能僅供參考。 |
 |
|
上一個字。該圖標僅在背景文字有兩個字以上而且只在“單字格式”中顯示。用來顯示上一個字。 |
 |
|
下一個字。該圖標僅在背景文字有兩個字以上而且只在“單字格式”中顯示。用來顯示下一個字。 |
 |
|
隱藏桌面模式下方的按鍵板。僅用於桌面模式中。 |
 |
|
轉換桌面操作或寫板模式。僅用於桌面模式中。 |
5, 應用及示範
5.1, 書法
練中國書法,“讀、摹、臨、寫”是必經的四個步驟。本軟件在這四個步驟尤其是前三個步驟上為您提供方便。在您安裝了自己喜歡的書法字體後,您就可輕鬆地用數位筆在顯示的字詞上臨摹。或者臨摹書法大師的作品。回顧您的書寫過程,只需點擊一個圖標進行重播。
5.1.1, 臨摹名人字帖
- 本軟件載入了一些書法字帖,僅作為示範。在顯示示範作品文件結構的面板上,從"内容\練字\臨摹名人字帖“的目錄下,點擊其中的一個字帖,在右側的工作區顯示該字帖。您也可點擊工具欄內的圖標
 ,載入您保存的名人字帖或書法作品圖片作為背景圖片。另一種更加便利的方法是將硬盤、USB或光碟上的字帖或書法作品圖片文件直接拖拽到本軟件的工作區即可作為背景字帖圖片,用作臨摹(請注意:如果您用的電腦操作系統是64位的Windows 7,拖入文件的功能可能不工作,因為Windows 7可能設置了用戶帳號控制- UAC. 需要將UAC關閉後拖入文件的功能才能工作)。 ,載入您保存的名人字帖或書法作品圖片作為背景圖片。另一種更加便利的方法是將硬盤、USB或光碟上的字帖或書法作品圖片文件直接拖拽到本軟件的工作區即可作為背景字帖圖片,用作臨摹(請注意:如果您用的電腦操作系統是64位的Windows 7,拖入文件的功能可能不工作,因為Windows 7可能設置了用戶帳號控制- UAC. 需要將UAC關閉後拖入文件的功能才能工作)。
- 必要時點擊
 、 、 以縮小或放大背景字帖; 以縮小或放大背景字帖;
- 必要時點擊左上角的毛筆功能選項圖標
 ,調整、設置工具參數、墨跡類型和墨跡濃度; ,調整、設置工具參數、墨跡類型和墨跡濃度;
- 現在就可以用您的數位筆在數位板上用力,眼看光標,在顯屏上的書法字帖或作品上臨摹了(如果您是數位筆的新用戶,您必須先用數小時熟悉、練習數位筆的用力和使用方法,比如,如何手執數位筆接近數位板、眼看顯示屏的光標、用不同的力寫出不同的筆劃。這一點十分重要。一旦您適應了數位筆以後,就能運用自如了);
- 臨摹過程中,必要時可執行撤銷
 、重複 、重複 、清除全部 、清除全部 等操作; 等操作;
- 臨摹一個或數個字後,若想隱藏背景字帖或作品而只看自己的筆跡,可點擊工具欄內的圖標
 。若想重新顯示背景背景字帖或作品,可點擊圖標 。若想重新顯示背景背景字帖或作品,可點擊圖標 ; ;
- 點擊工具欄內的圖標
 保存您的作品(.mbo文件); 保存您的作品(.mbo文件);
- 若想回放自己的筆跡過程,可點擊工具欄內的圖標
 。用圖標 。用圖標 、 、 或 或 暫停、繼續原速播放或快速播放。若想迅速完成播放,只需在作品工作區點擊一次或者點擊 暫停、繼續原速播放或快速播放。若想迅速完成播放,只需在作品工作區點擊一次或者點擊 ; ;
- 如果在電腦桌面用其他軟件如網絡瀏覽器打開書法作品,可在本軟件點擊工具欄內的圖標
 轉換到桌面/寫板模式,直接在電腦桌面任意軟件打開的書畫作品上臨摹; 轉換到桌面/寫板模式,直接在電腦桌面任意軟件打開的書畫作品上臨摹;
5.1.2, 臨摹書法字體
- 首先,您需要下載並安裝書法字體;
- 其次,利用本軟件提供的唐詩作為背景文字,或者您也可以自己在左上角的背景文字鍵入項中輸入您想練的字詞,以之作為背景文字臨摹;
- 本軟件載入了300多首唐詩。在顯示示範作品文件結構的面板上,從"内容\練字\讀唐詩練字體“的目錄下,300多首唐詩按體裁、作者分類排列。點擊其中的一首,在右側的工作區用注音格式顯示該首詩的詩文和拼音。練字時,您需要點擊工具欄中的其它格式,如
 、 、 、 、 、 、 、 、 、 、 ; ;
- 然後選擇、設置您要練的書法字體的名稱、字體簡繁體、字體大小和顏色(相關圖標
 、 、 、 、 、 、 、 、 位於左側面板的字詞輸入項的下方)。右側工作區顯示的字詞將會相應地變化。某些字可能顯示不出來, 這是由您安裝的字體決定的。有些字體只有簡體或繁體,或者缺少那個字; 位於左側面板的字詞輸入項的下方)。右側工作區顯示的字詞將會相應地變化。某些字可能顯示不出來, 這是由您安裝的字體決定的。有些字體只有簡體或繁體,或者缺少那個字;
- 必要時點擊左上角的毛筆功能選項圖標
 ,調整、設置工具參數、墨跡類型和墨跡濃度; ,調整、設置工具參數、墨跡類型和墨跡濃度;
- 現在就可以用您的數位筆在數位板上用力、眼看光標、在顯屏上的書法字體上臨摹了(如果您是數位筆的新用戶,您必須先用數小時熟悉、練習數位筆的用力和使用方法,比如,如何手執數位筆接近數位板、眼看顯示屏的光標、用不同的力寫出不同的筆劃。這一點十分重要。一旦您適應了數位筆以後,就能運用自如了);
- 每臨摹一筆後,您的臨摹得分會顯示出來(在得分上點擊可看得分的詳細信息);
- 臨摹過程中,必要時可執行撤銷
 、重複 、重複 、清除全部 、清除全部 等操作; 等操作;
- 臨摹一個或數個字後,若想隱藏背景文字而只看自己的筆跡,可點擊工具欄內的圖標
 。若想重新顯示背景文字,可點擊圖標 。若想重新顯示背景文字,可點擊圖標 ; ;
- 點擊工具欄內的圖標
 保存您的作品(.mbo文件); 保存您的作品(.mbo文件);
- 若想回放自己的筆跡過程,可點擊工具欄內的圖標
 。用圖標 。用圖標 、 、 或 或 暫停、繼續原速播放或快速播放。若想迅速完成播放,只需在作品工作區點擊一次或者點擊 暫停、繼續原速播放或快速播放。若想迅速完成播放,只需在作品工作區點擊一次或者點擊 。 。
5.1.3, 臨摹字帖示範
- 本軟件內包含了一些書法字帖臨摹示範作品,演示臨摹的過程。在顯示示範作品文件結構的面板上,從“内容\練字\臨摹字帖示範”的目錄下,點擊其中的一個文件,在右側的工作區會播放該作品的臨摹過程。
5.1.4, 創作書法作品
- 在示範文件中已經提供毛筆書法常用筆刷,有助於您輕鬆方便地開始書法作品的創作。點擊“書畫常用筆刷”下的“毛筆書法常用筆刷”,從彈出的“備用筆刷”窗口點擊選擇您需要的筆刷即可書寫。必要時也可更改筆刷參數而生成新的筆刷。
- 可先設置作品背景(邊框和作品區的背景顏色或背景圖片),也可在其它任何時候設置(點擊圖標
 或用雙點擊已顯示的作品邊框); 或用雙點擊已顯示的作品邊框);
- 如果當前的作品尺寸不合適,可點擊工具欄內的圖標
 設定作品尺寸,或者通過拖拽作品邊框的右、下邊中間點或右下角作調整; 設定作品尺寸,或者通過拖拽作品邊框的右、下邊中間點或右下角作調整;
- 點擊工具欄中的格式圖標,如
 、 、 、 、 、 、 、 、 或 或 ; ;
- 必要時點擊左上角的毛筆功能選項圖標
 ,調整、設置工具參數、墨跡類型和墨跡濃度。在“墨跡效果”的選項中,通常用“常規”的墨跡效果寫字就夠了。但有時硬件更換、損壞及其它因素導致的硬件信息改變將可能視為不同的電腦擇適當的數值(“枯墨”的數值宜大,而“濕墨”的數值宜小),您自己嘗試; ,調整、設置工具參數、墨跡類型和墨跡濃度。在“墨跡效果”的選項中,通常用“常規”的墨跡效果寫字就夠了。但有時硬件更換、損壞及其它因素導致的硬件信息改變將可能視為不同的電腦擇適當的數值(“枯墨”的數值宜大,而“濕墨”的數值宜小),您自己嘗試;
- 現在就可以用您的數位筆在數位板上用力、眼看光標、在顯屏上的工作區顯示您寫的筆劃了(如果您是數位筆的新用戶,您必須先用數小時熟悉、練習數位筆的用力和使用方法,比如,如何手執數位筆接近數位板、眼看顯示屏的光標、用不同的力寫出不同的筆劃。這一點十分重要。一旦您適應了數位筆以後,就能運用自如了)。通過數位筆的用力變化、抑揚頓挫也能寫出毛筆的效果(只是數位筆的筆尖總是靠近數位板,而且抑揚頓挫的幅度較毛筆小);
- 點擊工具欄內的圖標
 保存您的作品(.mbo文件); 保存您的作品(.mbo文件);
- 點擊工具欄內的圖標
 將作品保存為圖片(格式只能是.png, .gif 或者.jpg 格式); 將作品保存為圖片(格式只能是.png, .gif 或者.jpg 格式);
- 點擊工具欄內的圖標
 時可保存為格式為.gif的動畫圖片文件。作者及作品的相應信息可從彈出的窗口輸入; 時可保存為格式為.gif的動畫圖片文件。作者及作品的相應信息可從彈出的窗口輸入;
- 點擊工具欄內的圖標
 打印作品時,您需選擇圖片或打硬件更換、損壞及其它因素導致的硬件信息改變將可能視為不同的電腦擇最多兩倍於顯示分辨率的高清度; 打印作品時,您需選擇圖片或打硬件更換、損壞及其它因素導致的硬件信息改變將可能視為不同的電腦擇最多兩倍於顯示分辨率的高清度;
- 若想回放自己的筆跡過程,可點擊工具欄內的圖標
 。用圖標 。用圖標 、 、 或 或 暫停、繼續原速播放或快速播放。若想迅速完成播放,只需在作品工作區點擊一次或者點擊 暫停、繼續原速播放或快速播放。若想迅速完成播放,只需在作品工作區點擊一次或者點擊 。 。
5.2, 繪畫
5.2.1, 繪畫作品示範
- 幾幅繪畫作品展示用數位筆在M-Brush中繪水墨畫的效果,演示繪畫的過程。這幾幅繪畫作品尚未包括“濕墨”和“枯墨”效果(以後在更新中可能提供更多繪畫示範作品)。在顯示示範作品文件結構的面板上,從“内容\繪畫\水墨畫示範”的目錄下,點擊其中的一個文件,在右側的工作區會播放該作品的繪畫過程。
5.2.2, 创作绘画作品
- 繪畫時,最好將數位筆上的右擊鍵設置在工作狀態,因為按壓該鍵可迅速改變墨點的角度。
- 繪畫時,也最好將墨點小圖顯示在光標上,在目光不遠離光標時能對墨點的顏色分佈、形狀和角度有清晰的印象。同時,不執筆的手可按壓鍵盤上的快捷鍵以迅速改變工具或墨點的參數,結合數位筆上右擊鍵的使用可能明顯提高繪畫的效率;
- 在示範文件中已經提供水墨畫常用筆刷,有助於您輕鬆方便地開始水墨作品的創作。點擊“書畫常用筆刷”下的“水墨畫常用筆刷”,從彈出的“備用筆刷”窗口點擊選擇您需要的筆刷即可寫畫。必要時也可更改筆刷參數而生成新的筆刷。
- 可先設置作品背景(邊框和作品區的背景顏色或背景圖片),也可在其它任何時候設置(點擊圖標
 或用雙點擊已顯示的作品邊框) ; 或用雙點擊已顯示的作品邊框) ;
- 如果當前的作品尺寸不合適,可點擊工具欄內的圖標
 設定作品尺寸,或者通過拖拽作品邊框的右、下邊中間點或右下角作調整; 設定作品尺寸,或者通過拖拽作品邊框的右、下邊中間點或右下角作調整;
- 繪畫前一般先設置好主要的墨跡。按作品的需要,從左上角圖標
 、 、 、 、 分別選定毛筆、硬筆、噴筆墨跡。調整、設置工具參數、墨跡類型、墨跡濃度、墨跡效果。每設定好一種墨跡後就在左側面板上的“備用工具”欄內作一次點擊。可設定多種備用墨跡。繪畫過程中也可再加設新的墨跡。有些水墨畫可能用較多的“濕墨”或“枯墨”效果; 分別選定毛筆、硬筆、噴筆墨跡。調整、設置工具參數、墨跡類型、墨跡濃度、墨跡效果。每設定好一種墨跡後就在左側面板上的“備用工具”欄內作一次點擊。可設定多種備用墨跡。繪畫過程中也可再加設新的墨跡。有些水墨畫可能用較多的“濕墨”或“枯墨”效果;
- 現在就可以用您的數位筆從“備用工具”欄點需要的墨跡(或者從“墨跡類型”中選擇新的墨跡)然後在數位板上用力,眼看光標,在顯屏上顯示您的繪畫作品了;
- 多數情況下,墨跡著色方式均選
 ,即“源色在上”,也就是畫時的當前墨跡覆蓋已有的筆劃。但如果是先畫框架的畫,勾邊後在框架內填色,比如在畫出臉面輪廓後給臉面上色,墨跡著色方式就需要選用 ,即“源色在上”,也就是畫時的當前墨跡覆蓋已有的筆劃。但如果是先畫框架的畫,勾邊後在框架內填色,比如在畫出臉面輪廓後給臉面上色,墨跡著色方式就需要選用 ,即“底色在上”,也就是畫時的當前墨跡只能顯示在已有的筆劃之下或之後。通常用單色。墨跡不會或者只會輕微疊加已有的筆劃。請注意:該方式只在毛筆、硬筆工具下選擇“常規”和“枯墨”的墨跡效果時才能被顯示和選擇,而且只在經過橡皮擦清除的區域、沒有任何寫畫過的區域或者用更淡墨跡寫畫過的區域才能顯示筆劃。 ,即“底色在上”,也就是畫時的當前墨跡只能顯示在已有的筆劃之下或之後。通常用單色。墨跡不會或者只會輕微疊加已有的筆劃。請注意:該方式只在毛筆、硬筆工具下選擇“常規”和“枯墨”的墨跡效果時才能被顯示和選擇,而且只在經過橡皮擦清除的區域、沒有任何寫畫過的區域或者用更淡墨跡寫畫過的區域才能顯示筆劃。 - 對於已經畫好的筆劃,必要時還可通過左上方的
 ,選擇“濕墨”、“銳化”硬件更換、損壞及其它因素導致的硬件信息改變將可能視為不同的電腦項,然後用數位筆在作品上需加效果的筆劃上寫畫。也可通過 ,選擇“濕墨”、“銳化”硬件更換、損壞及其它因素導致的硬件信息改變將可能視為不同的電腦項,然後用數位筆在作品上需加效果的筆劃上寫畫。也可通過 實施橡皮擦的功能。 “軟”的橡皮擦尺寸不固定,由數位筆的用力大小決定; 實施橡皮擦的功能。 “軟”的橡皮擦尺寸不固定,由數位筆的用力大小決定;
- 必要時繪畫作品可作些編輯。點擊左上方的圖標
 ,先根據需要選擇選定方式:“局部”、“全選”、“任意”或者“筆劃”。然後在作品的寫畫內容上點抹或點擊選擇需要編輯的內容,顯示虛線框,然後點壓拖拽可移動所選內容的位置,或者用右鼠標鍵點擊所選區域,從彈出的菜單中選擇功能,可前加入、後加入、替換、剪切、複製(複製後用右鼠標鍵點擊工作區某點可用“粘貼”功能項)、清除選區內內容、選區放大、選區縮小、逆時針旋轉、順時針旋轉等操作。操作後,在虛線框外單點擊則正式生效。請注意:選擇編輯只適合包含一個或多個整筆劃。跨越筆劃時可能導致信息丟失。另外,局部編輯在操作時不影響背景文字、背景圖片等背景信息; ,先根據需要選擇選定方式:“局部”、“全選”、“任意”或者“筆劃”。然後在作品的寫畫內容上點抹或點擊選擇需要編輯的內容,顯示虛線框,然後點壓拖拽可移動所選內容的位置,或者用右鼠標鍵點擊所選區域,從彈出的菜單中選擇功能,可前加入、後加入、替換、剪切、複製(複製後用右鼠標鍵點擊工作區某點可用“粘貼”功能項)、清除選區內內容、選區放大、選區縮小、逆時針旋轉、順時針旋轉等操作。操作後,在虛線框外單點擊則正式生效。請注意:選擇編輯只適合包含一個或多個整筆劃。跨越筆劃時可能導致信息丟失。另外,局部編輯在操作時不影響背景文字、背景圖片等背景信息;
- 點擊工具欄內的圖標
 保存您的作品(.mbo文件); 保存您的作品(.mbo文件);
- 點擊工具欄內的圖標
 將作品保存為圖片(格式只能是.png, .gif 或者.jpg 格式); 將作品保存為圖片(格式只能是.png, .gif 或者.jpg 格式);
- 點擊工具欄內的圖標
 時可保存為格式為.gif的動畫圖片文件。作者及作品的相應信息可從彈出的窗口輸入; 時可保存為格式為.gif的動畫圖片文件。作者及作品的相應信息可從彈出的窗口輸入;
- 點擊工具欄內的圖標
 打印作品時,您需選擇打硬件更換、損壞及其它因素導致的硬件信息改變將可能視為不同的電腦擇最多兩倍於顯示分辨率的高清度; 打印作品時,您需選擇打硬件更換、損壞及其它因素導致的硬件信息改變將可能視為不同的電腦擇最多兩倍於顯示分辨率的高清度;
- 若想回放自己的筆跡過程,可點擊工具欄內的圖標
 。用圖標 。用圖標 、 、 或 或 暫停、繼續原速播放或快速播放。若想迅速完成播放,只需在作品工作區點擊一次或者點擊 暫停、繼續原速播放或快速播放。若想迅速完成播放,只需在作品工作區點擊一次或者點擊 。 。
5.3, 漢字
展開左側面板上的樹狀結構,在“内容\漢字”部分選擇您感興趣的以下類別中的文件。
5.3.1, 筆劃
該部分包括漢字楷書筆劃的書寫動畫。
5.3.2, 部首
包括100個常用漢字部首的書寫動畫。
5.3.3, 常用漢字的筆劃和拼音
包括最常用500個漢字的楷書書寫筆順動畫和拼音。
5.3.4, 7000漢字的拼音
該部分包括7000漢字的拼音。
5.4, 詩詞
5.4.1, 三百首唐詩
展開顯示示範作品文件結構的面板上的樹狀結構,在“内容\書法\讀唐詩練字體”部分選擇您感興趣的唐詩類別、作者及其作品。標註有拼音的唐詩將以可選擇的字體、顏色顯示。在普屏顯示時,左下角還會顯示該詩作的註解。
5.5, 印章或文字
5.5.1, 自做、修改書畫印章或文字
印章是中國書畫中不可缺少的一部分。本軟件提供簡單的數碼書畫印章的製作方法。在印章參數面板中點擊 或 或 , 從彈出硬件更換、損壞及其它因素導致的硬件信息改變將可能視為不同的電腦擇幾個參數就能得到自動產生的印章。印章愛好者或專業人士還可進一步修改、個性化印章。也可用該功能在作品上加文字或題字。完成印章或文字後在工作區上點壓拖拽就可在作品上加上您的印章或文字了。 , 從彈出硬件更換、損壞及其它因素導致的硬件信息改變將可能視為不同的電腦擇幾個參數就能得到自動產生的印章。印章愛好者或專業人士還可進一步修改、個性化印章。也可用該功能在作品上加文字或題字。完成印章或文字後在工作區上點壓拖拽就可在作品上加上您的印章或文字了。
6, 軟件更新
M-Brush在安裝時已包含了功能部分和内容部分。因此在註冊後不聯網也能看到相關作品和進行所有操作。在電腦聯網、並且您選擇菜單“選項”下的“軟件更新”時,M-Brush會連接服務器檢查是否有更新。如果有,會提示您。除非是特别的功能,對同一版本更新是免費的。
7, 提示
- M-Brush的該版本需要在32位的JRE 1.6 (也稱JRE6)中運行。請確認如果您的電腦操作系統是32位時,JRE是安裝在'C:\Program Files\Java\'目錄下,而如果您的電腦操作系統是64位時,JRE是安裝在'C:\ Program Files (x86)\Java\'目錄下;
- 如果安裝後不能打開M-Brush,而是看到“Could not create the Java virtual machine” 的彈出信息,則需重新啟動您的電腦。如果仍然不能打開,則需添加或改變系統環境變量(變量名:_JAVA_OPTIONS,變量值:-Xmx512M 或-Xmx1024M)然後重新啟動電腦,且不要運行其它程序尤其是其它繪畫軟件,再打開M-Brush;
- 每次都須先確認電腦數位板或數位屏已經連接好您的電腦,然後再啟動本軟件。這樣才能利用數位筆的壓感功能;
- 如果您是數位筆的新用戶,您必須先用數小時熟悉、練習數位筆的用力和使用方法,比如,如何手執數位筆接近數位板、眼看顯示屏的光標、用不同的力寫出不同的筆劃。這一點十分重要。一旦您適應了數位筆以後,就能運用自如了;
- 筆劃的書寫技法取決於字體。一般來說,每一筆劃都包括三步:起筆,行筆,收筆;
- 利用書法字體幫助您練習書法,您需要下載安裝書法字體;
- 如執毛筆一樣執數位筆能達到毛筆功能的最佳效果。初學者可以將手腕放在數位板上(即"枕腕");
- 熟悉“任意混色”的使用、墨跡效果的不同方位及多效果並存的功能將能輕鬆自如地做出千變萬化的墨跡。繪畫時利用好“墨跡色變速度”參數可輕鬆一筆劃出濃度漸變的筆劃;
- 用枯墨效果所作的筆劃在作品重新播放時可能會與寫畫時的效果有細微的差別,可嘗試播放幾次;
- 本程序可能需要較大的內存,請盡量關閉其它暫時不需使用的程序。在無足夠內存完成某操作的情況下,本程序會作提醒,有時也會自動退出並重新啟動。建議您每隔一定時間即做保存文件的操作。減小作品尺寸或瀏覽倍數可顯著減少內存不足的機率。另外,每隔一定時間即最下化 M-Brush 的窗口也可釋放大量內存;
- 作品文件不應大於100MB;
- 如果打開原來的作品後意外刪除並保存覆蓋了原作品,可在原作品的文件夾中看看是否有"_temp"的次級文件夾並保存了原作品的備份文件;
- M-Brush及數位筆在虛擬機的操作系統內運行可能會存在問題,必須安裝在電腦主機內(台式或手提電腦),M-Brush5各版本僅支持Windows 7、Windows 8、Windows 10和Windows 11,尚不能在Mac、Android的操作系統內運行(若有興趣,請留意新版本);
- 如果您使用的數位筆是用電池的或者是充電的, 在您感到它對壓力變化不敏感時, 可能需要更換電池或者充電;
- 利用M-Brush中已經提供的毛筆書法和水墨畫常用筆刷,將使您的書畫作品創作變得容易很多;
- 請注意“效果工具”只能用於在已經寫畫好的筆劃上施加額外的效果,而不能用其直接作筆劃;
- 如果在寫畫或播放作品時不想顯示畫筆的工具光標,可從菜單“查看”下的“光標顯示選項”選擇寫畫及播放時是否顯示畫筆工具光標;
- 臨摹字體時,每臨摹一筆後,您的臨摹得分會顯示出來(在得分上點擊可看得分的詳細信息);
- 有本軟件更新提示時,建議您接受更新;
- 只有以含“k”字的註冊碼註冊的本軟件才能支持4K顯屏分辨率(如果您已使用不含“k”字的註冊碼,可聯繫我們,提供之前的註冊碼,申請付費升級)。
8, 用戶支持
- 如果您首次使用某註冊碼註冊M-Brush而註冊失敗,請務必馬上與銷售給您本軟件的經銷商聯繫以確認您獲得的是有效的註冊碼;
- 若有安裝或使用M-Brush的問題,如果您是從當地經銷商購買的本軟件,請與當地的客戶服務代表聯繫;
- 聯繫時請包括以下內容:
- 安裝的 M-Brush 版本;
- 電腦操作系統、版本和位數(32-位或64-位);
- 電腦內存和中央處理器(CPU)的配置;
- 遇到的問題詳細情況,包括重複該問題的步驟;
- M-Brush註冊碼;
- 銷售M-Brush給您的經銷商名稱和地址。
聯繫方式:參見網頁 http://www.m-brush.com/mbrush/zh_TW/ContactUs.html或者https://cc.m-brush.com/mbrush/zh_TW/ContactUs.html
|